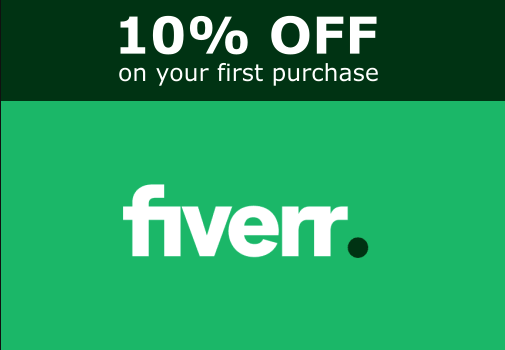Integrating Gusto with QuickBooks is pretty easy and it’s a powerful combo for tracking contractor expenses and payroll in your profit and loss reports. This integration allows you to seamlessly sync payroll data, manage employee information, and ensure accurate bookkeeping.
Here’s a step-by-step guide to help you integrate Gusto with QuickBooks, along with some detailed specifics to ensure everything runs smoothly.
Get $200 From Gusto
Get Your Exclusive Gusto Discount
(Run your first payroll and get $200)
Step 1: Set Up Your Gusto and QuickBooks Accounts
Before starting the integration, make sure you have active accounts for both Gusto and QuickBooks Online (QBO). If you don’t have accounts yet:
1. Sign up for Gusto: Go to the Gusto website and create an account if you haven’t done so already.
2. Sign up for QuickBooks Online: Visit the QuickBooks website and choose the plan that suits your business needs.
Step 2: Navigate to the Integration Settings
1. Log in to Gusto: Use your credentials to log in to your Gusto account.
2. Go to the App Directory: Once logged in, navigate to the “Settings” menu on the left-hand side of the dashboard. From there, click on “Integrations.”
3. Select QuickBooks Online: In the integrations section, look for QuickBooks Online and click on it to begin the setup process.
Step 3: Connect Gusto to QuickBooks Online
1. Authorize the Connection: You’ll be prompted to log in to your QuickBooks Online account. After logging in, authorize Gusto to connect with QuickBooks. This allows Gusto to access your QuickBooks account for syncing payroll and other related data.
2. Select Your QuickBooks Account: If you have multiple QuickBooks accounts, ensure you select the correct one you wish to integrate with Gusto.
Step 4: Map Your Chart of Accounts
1. Set Up Payroll Accounts: Gusto will prompt you to map your payroll items to the appropriate accounts in QuickBooks. For example:
• Wages: Map your employee wages to your “Payroll Expenses” account.
• Taxes: Map payroll taxes to a “Payroll Tax Liability” account.
• Deductions: If you have deductions like health insurance, map them to the appropriate expense accounts.
2. Customize Accounts: You can customize which accounts in QuickBooks should be associated with different payroll categories. This step is crucial to ensure accurate financial reporting and bookkeeping.
3. Review Account Mapping: Double-check the mapping to ensure that all payroll components are correctly linked to the appropriate accounts in QuickBooks. This will ensure your financials are accurate and reflect all payroll activities.
Step 5: Sync Data
1. Run Payroll in Gusto: Once your accounts are mapped, run your payroll in Gusto as you normally would.
2. Automatic Sync: After payroll is processed, Gusto will automatically sync the data with QuickBooks Online. This includes wages, taxes, and deductions.
3. Review Transactions in QuickBooks: Log in to QuickBooks Online and review the transactions that were synced. Ensure that all payroll entries have been correctly posted to the appropriate accounts.
Step 6: Regular Maintenance and Troubleshooting
1. Regular Reconciliation: Periodically reconcile your QuickBooks accounts to ensure everything matches up with Gusto’s records. This is essential for maintaining accurate books and catching any discrepancies early.
2. Troubleshoot Issues: If you notice any issues with the data sync, check the mapping settings in Gusto. Ensure that each payroll item is correctly mapped to the right account. If problems persist, both Gusto and QuickBooks offer customer support to assist you.
Tips for a Successful Integration
Update Regularly: Keep your payroll settings and chart of accounts up to date in both Gusto and QuickBooks to avoid discrepancies.
Regular Backups: Always back up your QuickBooks Online data regularly, especially before making major changes to your payroll or accounts.
Training: Make sure your team is trained on how to use both Gusto and QuickBooks, particularly how the integration works and what to watch for in case of issues.
Get $200 From Gusto
Get Your Exclusive Gusto Discount
(Run your first payroll and get $200)